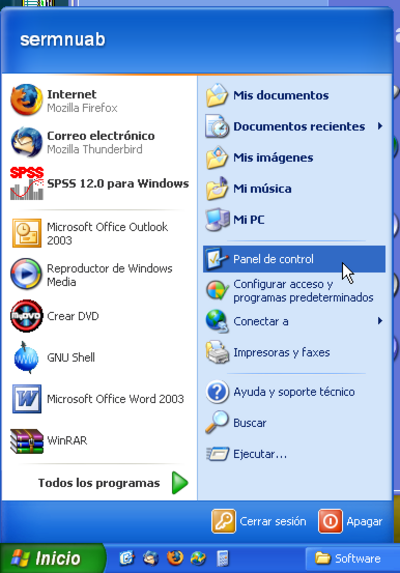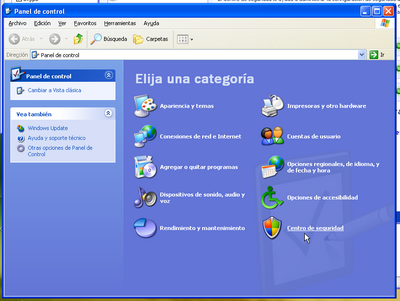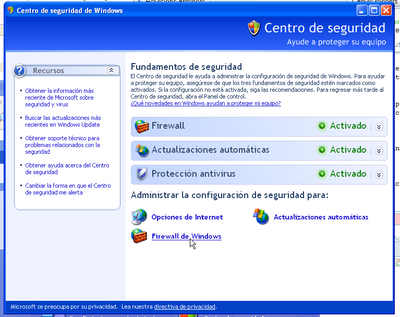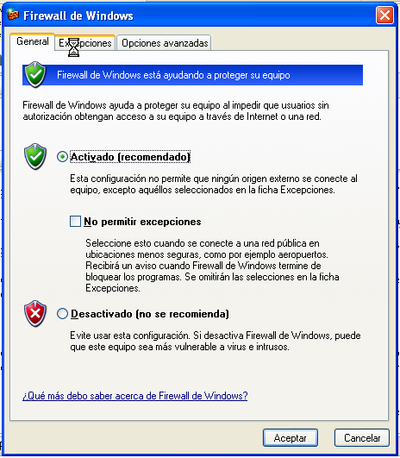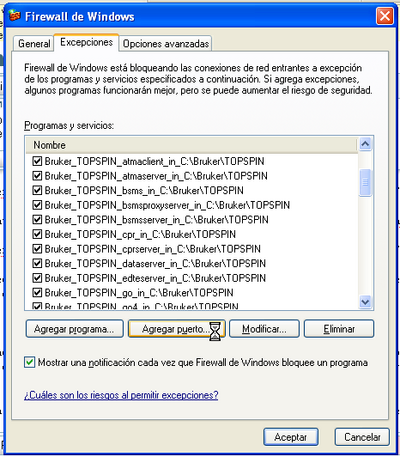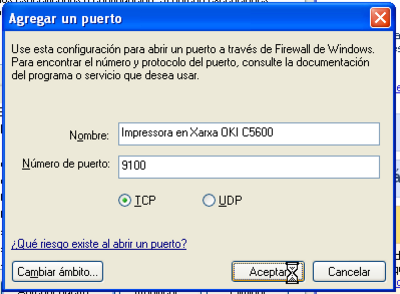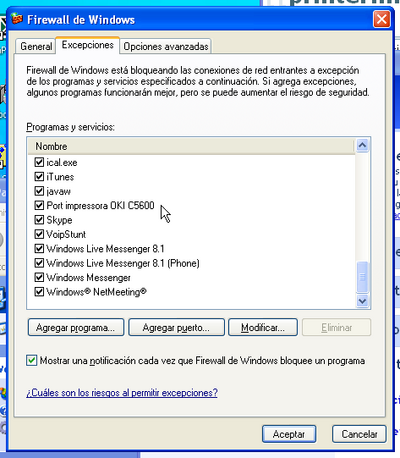SeRMN
Manteniment
Dades de contacte
Usuaris & clients
Cua de Rutina

UAB
Web
Directori
Seu Electrònica
Intranet
Serveis d'Intranet
Control horari
DTIC
DTIC - Incidències
Servei de biblioteca
——–
Avis Legal, UAB
Protecció de dades, UAB

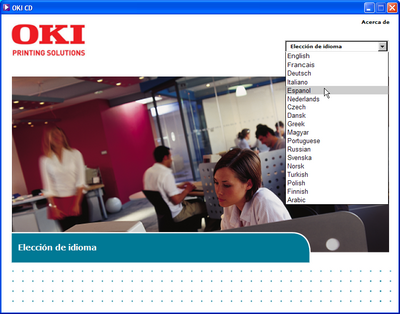
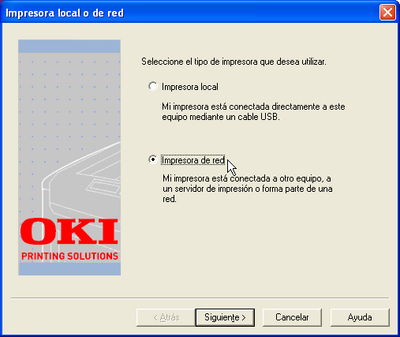
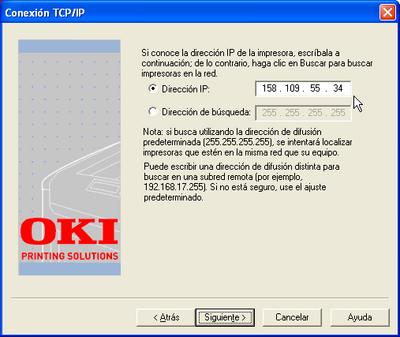
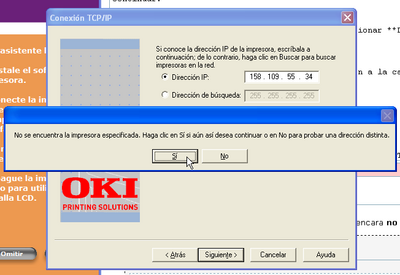
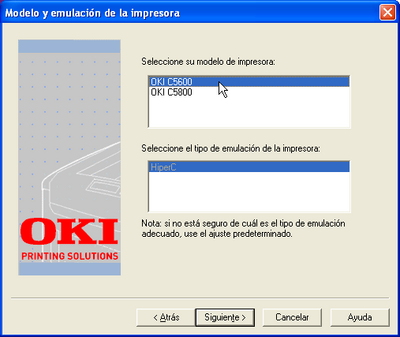
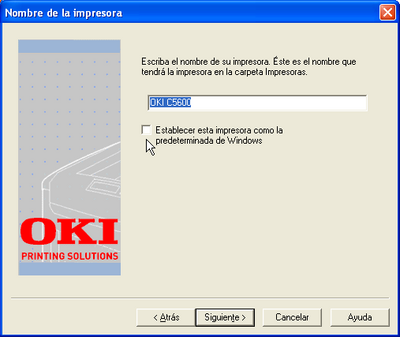
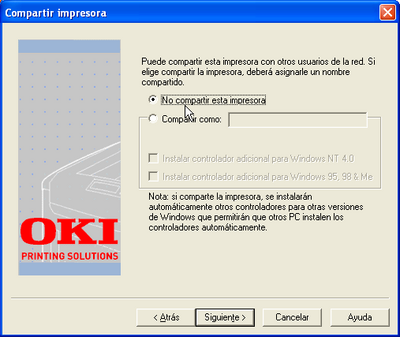
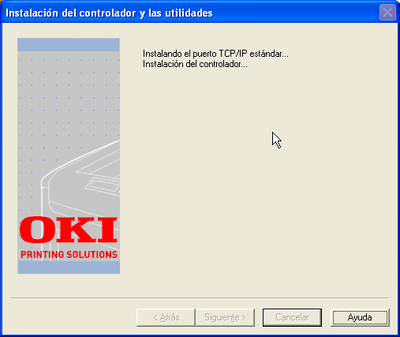
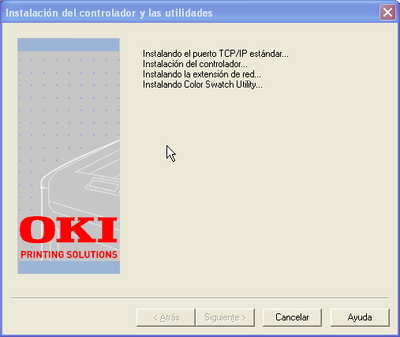
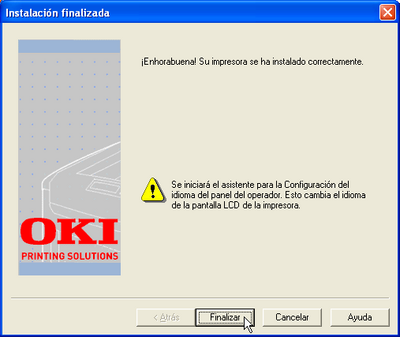


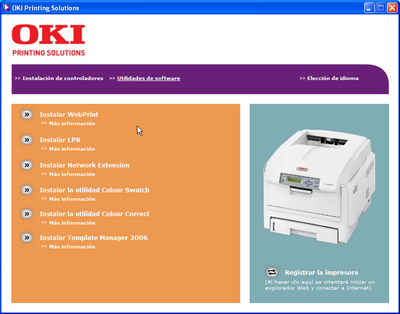
![Prem [Siguiente>] per continuar Prem [Siguiente>] per continuar](/wiki/lib/exe/fetch.php?w=400&tok=e62419&media=printer:okic5600:figure-14.png)
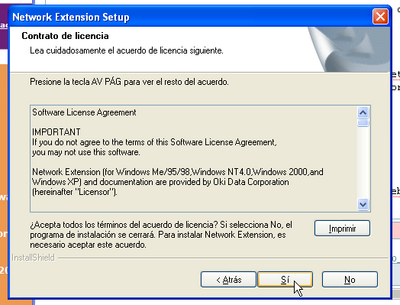
![Prem [Finalizar] per sortir Prem [Finalizar] per sortir](/wiki/lib/exe/fetch.php?w=400&tok=676c80&media=printer:okic5600:figure-16.png)
![Prem [Siguiente>] per sortir Prem [Siguiente>] per sortir](/wiki/lib/exe/fetch.php?w=400&tok=a69444&media=printer:okic5600:figure-17.png)
![Prem [Cerrar] per sortir Prem [Cerrar] per sortir](/wiki/lib/exe/fetch.php?w=400&tok=f411f0&media=printer:okic5600:figure-19.png)
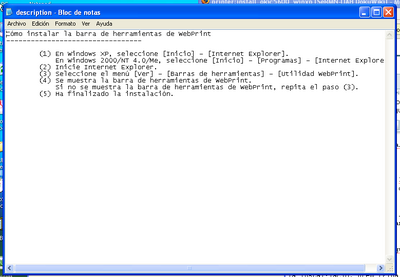
![Prem [Finalizar] per sortir Prem [Finalizar] per sortir](/wiki/lib/exe/fetch.php?w=400&tok=2cabf1&media=printer:okic5600:figure-20.png)
![Prem [Siguiente>] per continuar Prem [Siguiente>] per continuar](/wiki/lib/exe/fetch.php?w=400&tok=761da7&media=printer:okic5600:figure-21.png)
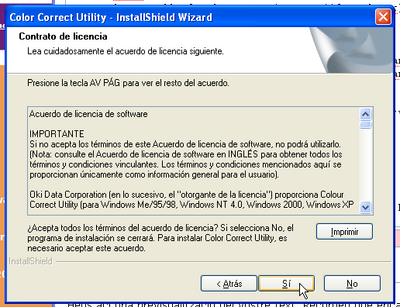
![No modifiquis els valors assignats, prem [Siguiente>] per continuar No modifiquis els valors assignats, prem [Siguiente>] per continuar](/wiki/lib/exe/fetch.php?w=400&tok=4037d8&media=printer:okic5600:figure-23.png)
![No modifiquis els valors assignats, prem [Siguiente>] per continuar No modifiquis els valors assignats, prem [Siguiente>] per continuar](/wiki/lib/exe/fetch.php?w=400&tok=bf7f9f&media=printer:okic5600:figure-24.png)
![Prem [Finalizar>] per sortir Prem [Finalizar>] per sortir](/wiki/lib/exe/fetch.php?w=400&tok=48aa1a&media=printer:okic5600:figure-25.png)
![Prem [Siguiente>] per continuar Prem [Siguiente>] per continuar](/wiki/lib/exe/fetch.php?w=400&tok=b563ba&media=printer:okic5600:figure-26.png)
![No modifiquis els valors assignats, prem [Siguiente>] per continuar No modifiquis els valors assignats, prem [Siguiente>] per continuar](/wiki/lib/exe/fetch.php?w=400&tok=af14ab&media=printer:okic5600:figure-27.png)
![Prem [Instalar] per començar la instal·lació Prem [Instalar] per començar la instal·lació](/wiki/lib/exe/fetch.php?w=400&tok=e68de2&media=printer:okic5600:figure-28.png)
![Indica les teves preferències i prem [Finalizar] per sortir Indica les teves preferències i prem [Finalizar] per sortir](/wiki/lib/exe/fetch.php?w=400&tok=e5fe3b&media=printer:okic5600:figure-29.png)