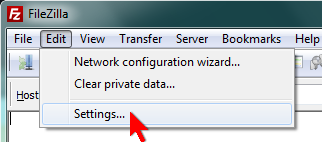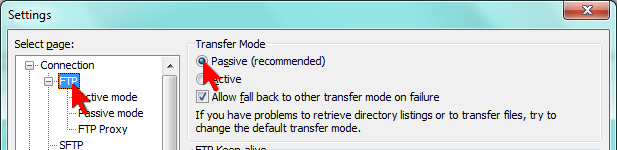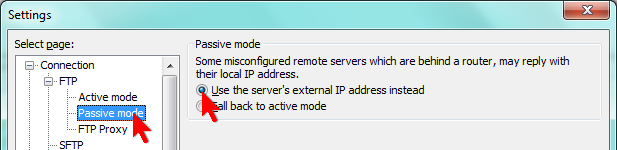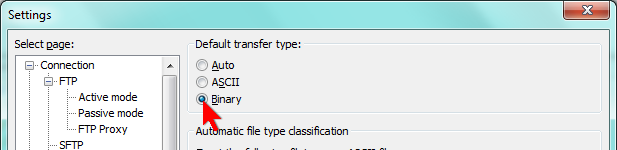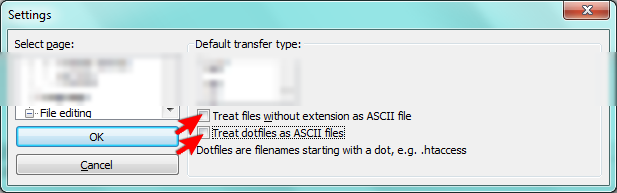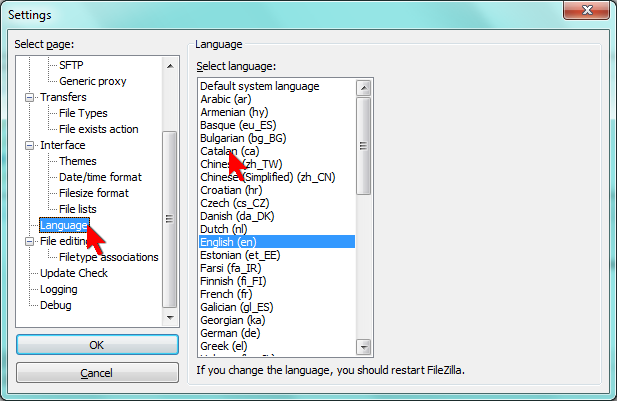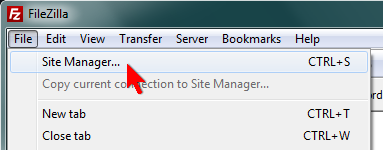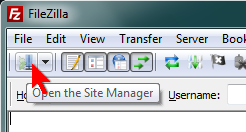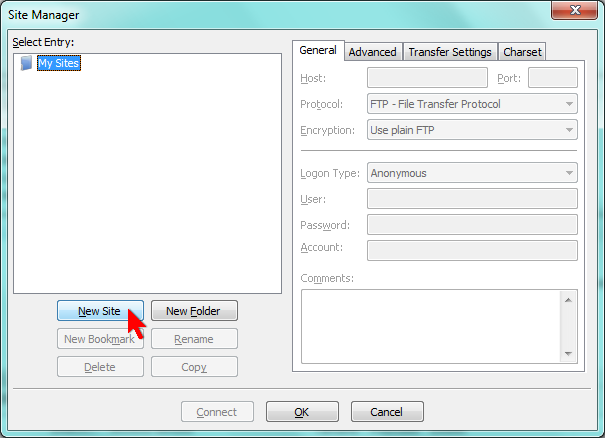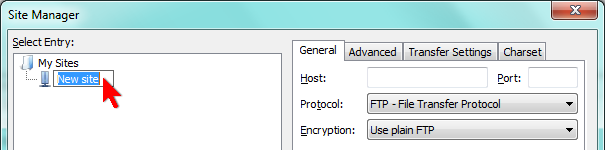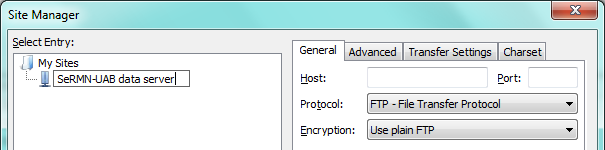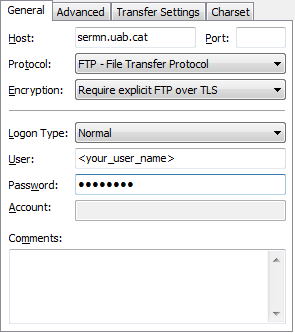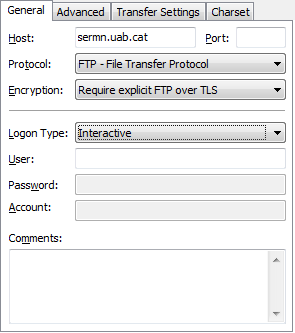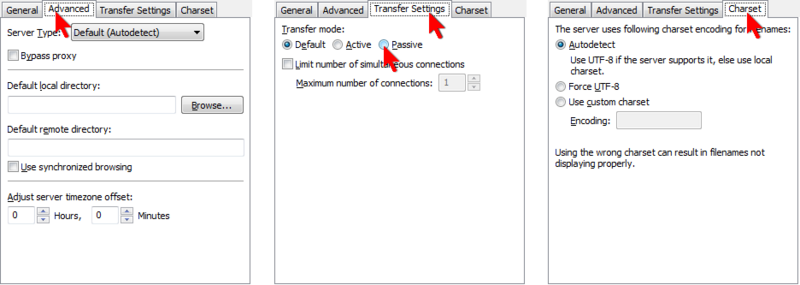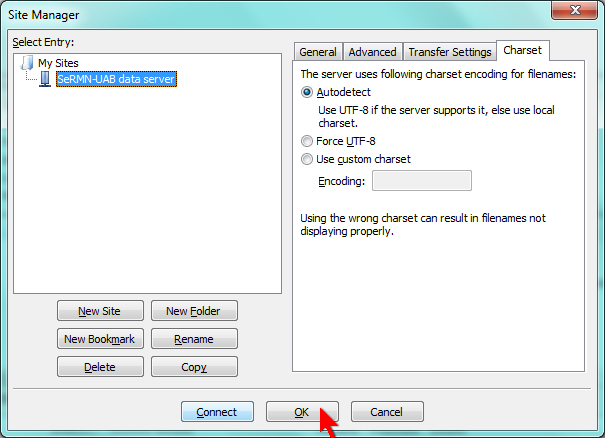SeRMN
Manteniment
Dades de contacte
Usuaris & clients
Cua de Rutina

UAB
Web
Directori
Seu Electrònica
Intranet
Serveis d'Intranet
Control horari
DTIC
DTIC - Incidències
Servei de biblioteca
——–
Avis Legal, UAB
Protecció de dades, UAB